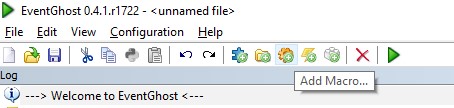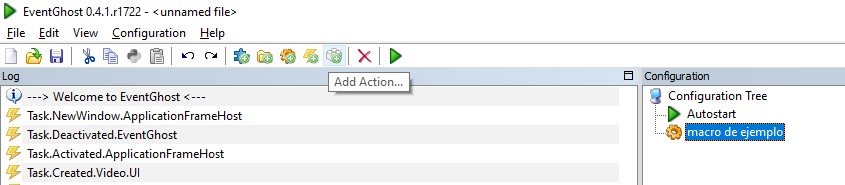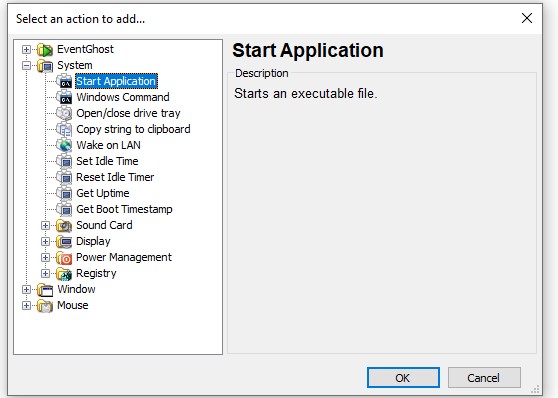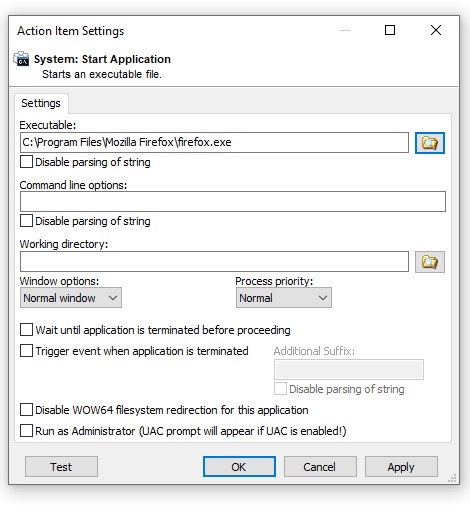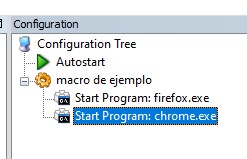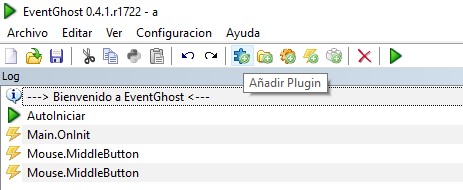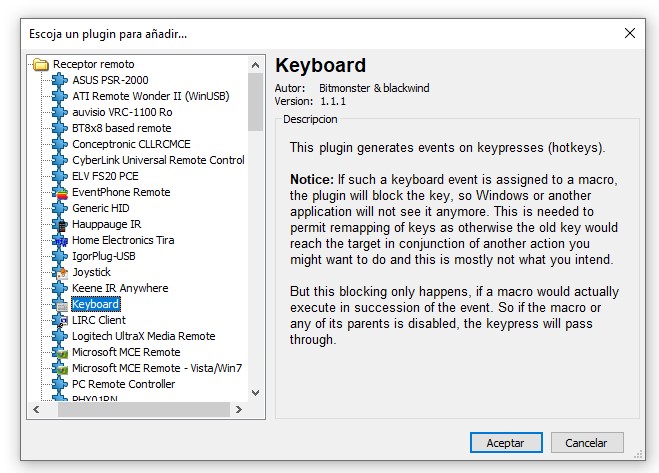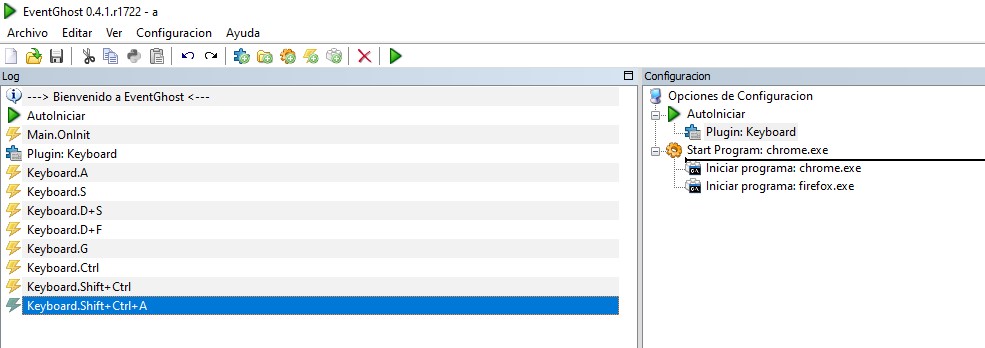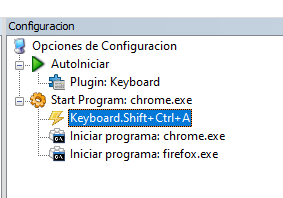En entornos profesionales (programación, diseño, edición, etc.) es usual tener que dedicar de 10 a 20 minutos para abrir todo el software necesario antes de comenzar a trabajar. Ahórrate este tiempo con EventGhost y comienza a ser más productivo.
Hace un tiempo me di cuenta que dedicaba de media unos 15 minutos todos los días en ejecutar todo el software necesario antes de poder empezar mi jornada laboral, y eso teniendo un PC potente, de lo contrario serían más de 20 minutos. Encontré la solución con EventGhost.
En muchas ocasiones no solo se trata de abrir un programa, sino que tengo que abrir ese mismo programa varias veces si, como es mi caso, trabajo en varios proyectos al mismo tiempo.
Esta es mi hoja de ruta de «despertar» software all days:
- Navegadores web (Firefox y Chrome)
- Outlook
- Cifrado de claves
- Cliente Git (3 veces)
- Visual Studio (3 veces)
- Cliente MySQL (4 veces)
- Cliente para el control remoto de servidores
- Entorno virtual para APPs
- Cliente VPN
- Editor de imágenes
- Excel (4 archivos fijos)
- Monitor de recursos
- Postman
- Slack
- Evernote
- Zoom
- Skype
- TeamViewer
- Discord
- Filezilla FTP
- VMWare Client
Sé que alguno de estos programas se puede configurar para que inicien con Windows, pero llamarme «loco» si queréis, no me gusta que mi computadora inicie software a diestro y siniestro si por ejemplo solo la estoy encendiendo fuera de mi jornada laboral para revisar un email o consultar un documento concreto.
Solución

Encontré la solución en un software que originalmente uso para gestión de entornos domotizados en el hogar, se trata de EventGhost.
Este software tiene unas capacidades increíbles basadas en «evento -> acción». Inicialmente pensado para hogares automatizados, EventGhost es capaz de enviar y recibir trazas http, wake on lan, interactuar con otros dispositivos, etc. Además de disponer gratuitamente de multitud de plugins para, por ejemplo, responder y actuar a comandos de voz.
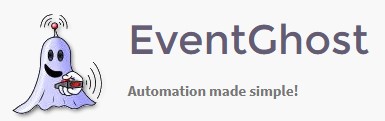
Pero vamos a lo que nos ocupa: Productividad en el trabajo!. Siguiendo el patrón de «evento-respuesta», se me ocurrió utilizar este software para que en base a una instrucción hablada o una combinación de teclas (evento), iniciara todo el software que comentaba anteriormente (respuesta).
Lógicamente, al tratarse de una macro, la velocidad con la que va a abrir todos los programas es mucho mayor que ir haciendo «clic» programa a programa.
Otra ventaja, es que ciertos programas pueden dejar «frito» el ordenador mientras se están abierto. Con este método te evitarás estar mirando la pantalla con el ratón congelado mientras se libera y te deja hacer el siguiente «clic».
Configuración
Aquí presento un pequeño ejemplo y las nociones básicas para configurar EventGhost tal y como he comentado:
- Doy por hecho que al leer el título de este artículo ya fuiste corriendo a descargar e instalar EventGhost 🙂
- Lo primero que tienes que hacer es añadir una «macro» que no es más que el contenedor de tu «evento» y «acciones».
- El siguiente paso, añade las acciones que quieras desencadenar, en mi caso voy a poner un ejemplo para que abra «Firefox» y «Chrome». Pulsa sobre el icono «Add Action».
- Selecciona el tipo de acción, en nuestro caso «Start Application». Como habrás notado puedes ejecutar diversas acciones en tu PC sin necesidad de instalar ningún plugin, como comandos de sistema…
- El programa te pedirá que indiques cual es la ruta del ejecutable que quieres abrir. Indicamos la ruta de «firefox.exe». Aquí también se muestran varias opciones avanzadas, como ejecutar en ventana maximizada, ruta base de ejecución, etc. Para este ejemplo con indicar la ruta del ejecutable de Firefox será suficiente.
- Repetimos la misma operación para Chrome, quedando finalmente nuestra configuración con este aspecto:
- Ahora nos queda definir cuál será el desencadenante de estas acciones. Para que EventGhost pueda registrar nuestras operaciones por teclado, pulsaremos «Añadir Plugin», y dentro de la sección «Receptor remoto» escogeremos «keyboard».
- Una vez este plugin está incorporado, notarás que cualquier tecla que pulses en tu teclado quedará registrada en el log de EventGhost. Ahora prueba a pulsar una combinación, por ejemplo «Ctrl + Shift + a». Esto generará un registro en el log. Pulsa sobre este registro del log y arrástralo hasta tu macro.
- LISTO! Si ahora pulsas la combinación de teclas «Ctrl + Shift + a» te abrirá una ventana de Firefox y otra de Chrome.
- Acuérdate de salvar tu macro en «Archivo -> Guardar». De este modo Siempre podrás restaurarla o llevarla a un nuevo equipo.
Espero te sea de utilidad! O al menos que puedas tomarte tranquilo el café mientras se prepara por si sola tu Work-Station 😛
Hasta la próxima!